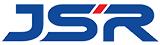リモートエデュケーター操作とは、Webブラウザからエデュケーター画面の閲覧や操作ができる機能です。これにより、遠隔地から教師の映像を表示することで、制御盤の状態を確認することができます。
管理者は、リモート操作を行うユーザーのログイン名とパスワードを設定できるほか、教師がユーザーとは別に閲覧・操作するためのアクセス方法を設定することができます。管理者は最大100ユーザーアカウントにログインできます。また、ログインしたユーザーアカウント情報は管理者のみが変更できます。
この機能は、YRC1000 制御キャビネットで使用できます。
• 注意すべき事項
1、教示装置の操作側で遠隔教示装置を操作した場合、教示装置は操作できません。
2、リモート教育者による操作中は、メンテナンス モードでの操作は実行できません。
• アプリケーション環境
リモートエデュケーターは以下の環境でご利用いただくことをお勧めします。また、セキュリティと快適性を高めるため、最新バージョンのブラウザをご利用いただくことをお勧めします。
LANインターフェース設定
1. メインメニューを押しながら電源を入れます
– メンテナンスモードを開始しています。
2. セキュリティを管理モードに設定する
3. メインメニューからシステムを選択
– サブメニューが表示されます。
4. [設定]を選択します
– セットアップ画面が表示されます。
5.「オプション機能」を選択
– 機能選択画面を表示します。
6.「LANインターフェースを設定する」を選択し、詳細設定を行います。
–LANインターフェース設定画面が表示されます。
7. LANインターフェース設定画面が表示されます。IPアドレス(LAN2)を選択します。
– ドロップダウン メニューが表示されたら、[手動設定] または [DHCP 設定] のいずれかを選択します。
8. 変更したい通信パラメータを選択します
– IPアドレス(LAN2)をアクティブに変更した後、変更する他の通信パラメータを選択します。
ドロップダウンメニューが選択可能になります。
直接入力する場合は、仮想キーボードを使用して入力できます。
9. [Enter]を押します
– 確認ダイアログボックスが表示されます。
10. [はい]を選択します
– 「はい」を選択すると機能選択画面に戻ります。
11. 電源を再度オンにする
– 電源を再度オンにして通常モードを開始します。
遠隔教示装置操作のためのユーザー設定方法
ユーザーアカウントを使用してログイン
操作権限(セーフモード) ユーザーが管理モード以上の権限を持っている場合にのみ操作を実行できます。
1. メインメニューから[システム情報] - [ユーザーパスワード]を選択してください。
2. ユーザーパスワードの画面が表示されたら、「ユーザー名」にカーソルを移動し[選択]を押します。
3.選択リストが表示されたら、「ユーザーログイン」にカーソルを移動し[選択]を押します。
4. ユーザーパスワードログイン(ログイン/変更)画面が表示されたら、以下のようにユーザーアカウントを設定してください。 – ユーザー名:
ユーザー名には 1 ~ 16 文字の文字と数字を含めることができます。
-パスワード:
パスワードは4〜16桁の数字です。
–遠隔教習装置の操作:
リモートエデュケーターを利用するユーザーかどうかを選択してください(はい/いいえ)。–操作:
ユーザーのアクセスレベル(拒否/許可)を選択してください。
5.[Enter]キーを押すか[実行]を選択してください。
6. ユーザーアカウントがログインされます。
投稿日時: 2022年11月9日