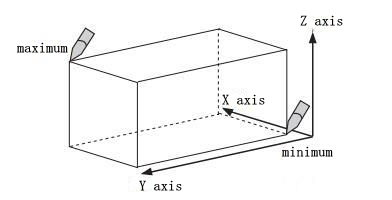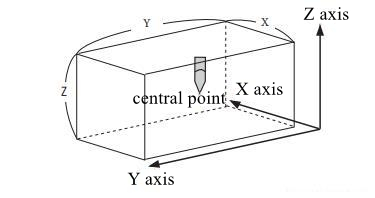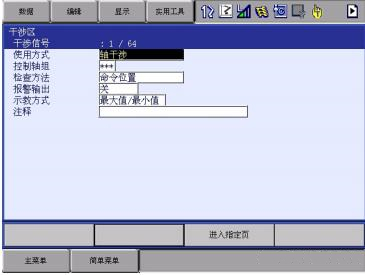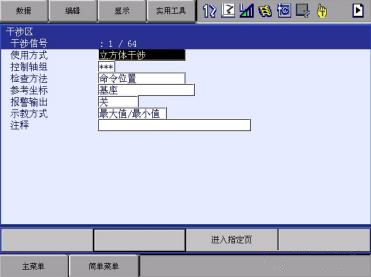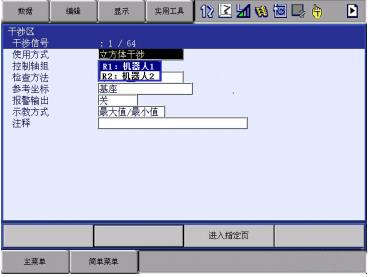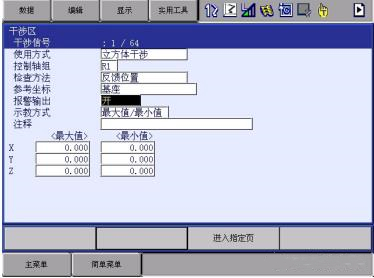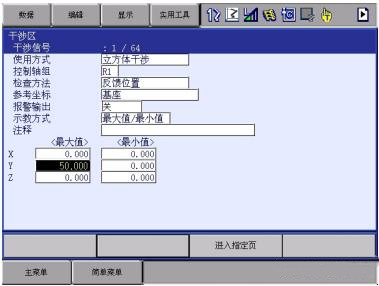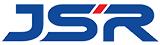1. 定義: 干渉ゾーンは通常、ロボットの TCP (ツール センター) ポイントが構成可能な領域に入ることとして理解されます。
周辺機器または現場担当者にこの状態を通知するには、信号を強制的に出力します(周辺機器に通知するため)。
警報を停止してください(現場の担当者に知らせてください)。一般的な入出力信号は干渉とみなされる可能性があるため、干渉
ブロック出力は必須なので、セキュリティに関しては干渉ブロック出力を使用する必要があります。一般的には
射出成形機、ダイカストマシンの供給と排出、および複数のロボットが共通の作業領域を持っています。
2.設定方法:
安川ロボットは以下の3つの方法で設定できます。
立方体の座標の最大値/最小値を入力します。
②軸操作によりロボットをキューブ座標の最大値/最小値の位置に移動します。
③立方体の3辺の長さを入力後、軸操作によりロボットを中心点まで移動させます。
3. 基本操作
1. メインメニューから「ロボット」を選択します。
2. 干渉ゾーンを選択する
- 干渉エリア画面が表示されます。
3. 対象となる干渉信号を設定する
- [ページめくり]を押すか値を入力して対象の干渉信号に切り替えます。
- 値を入力する場合は「指定ページを入力」を選択し、対象の信号番号を入力して「Enter」を押します。
4. 使用方法を選択する
- [選択]を押すたびに「軸干渉」と「立方体干渉」が切り替わります。「立方体干渉」を設定してください。
5. コントロール軸グループを選択します。
- 選択ダイアログボックスが表示されます。
対象の制御軸グループを選択します。
5. コントロール軸グループを選択します。
- 選択ダイアログボックスが表示されます。
対象の制御軸グループを選択します。
7. 「確認方法」を選択
- [選択]を押すたびに、コマンド位置とフィードバック位置が交互に切り替わります。
8. アラーム出力を選択
- [選択]を押すたびに、「なし」と「はい」の値が交互に切り替わります。
9. 立方体の座標の「最大/最小」を入力します。
1.「指導方法」を選択
(1)[選択]を押すたびに「最大/最小」と「中心位置」が交互に切り替わります。
(2)最大値・最小値を設定します。
2.「最大値」と「最小値」を入力し、Enterを押します。
– キューブ干渉ゾーンが設定されます。
4. パラメータの説明
使用法: 立方体/軸の干渉領域を選択
制御シャフトグループ:設定するロボットグループ/外部シャフトグループを選択します
チェック方法:干渉信号がある場合、ロボットは直ちに動作を停止します(キューブ干渉信号を用いたロボット間の干渉)。チェック方法をコマンド位置に設定します。「フィードバック位置」が設定されている場合、ロボットは干渉ゾーンに入った後に減速して停止します。
ロボットの位置を外部に出力するために干渉信号を使用する場合、よりタイムリーに信号を出力するために「フィードバック」に設定します。
警報出力:閉じている場合、進入エリアでは出力信号のみが警報を発しません。開いている場合、進入エリアで警報が停止します。
ティーチング方法:最大値/最小値または中心位置を選択可能
5. 信号の説明
YRC1000 制御キャビネットの工場出荷時の構成は、CN308 プラグの 2 つのキューブ出力で見つかります。2 つは干渉領域に入ることを禁止しており、番号に応じて干渉領域のファイル番号に対応できます。
ポイント位置が使用に適していない場合、または制御キャビネットがYRC1000microの場合、「ユーザーラダーダイアグラム」を変更することで、他の干渉領域の入出力をマッピングできます。
投稿日時: 2022年11月9日